
안녕하세요. 구글 애드센스(Google AdSense)와 관련된 포스팅이 어느덧 6개가 되어가고 있네요. 시간을 갖고 하나하나 써내려가는 도중.... 주말에 안타까운 일이 발생했죠. 화재라니.... 일단 1일 1포스팅을 목표로 하고 있는 저에게는 좀 답답한 시간이였습니다. 물론 지금은 거의 복구가 완료된 것 같긴하지만 뭔가 흐름이 끊긴것 같은 느낌이 드는 시간들이였습니다. 일단 애드센스 관련 포스팅을 계속 해야겠죠?? 세팅은 거의 다 끝나가니 조금만 더 따라와주시면 될 것 같습니다.
6. 티스토리 블로그 세팅_1
1) 블로그 설명 및 로고/아이콘/파비콘 등록하기
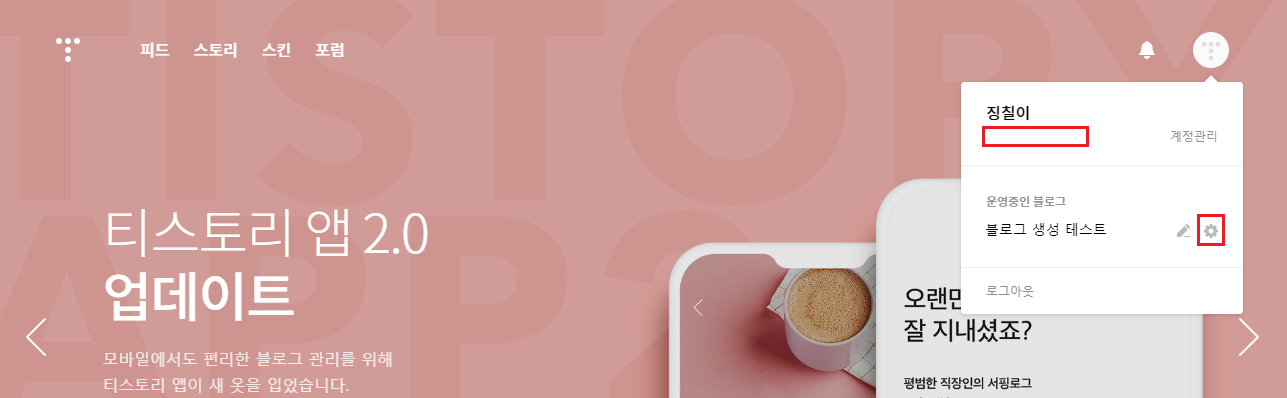
티스토리 블로그를 운영하려면 일단 어떤 블로그를 쓸 것인지에 대한 설명을 적는 것이 좋습니다. 티스토리 홈페이지에 접속하여 로그인을 진행하신 후 우측 상단을 클릭하여 블로그 설정 페이지로 접속합니다. 블로그 설정 페이지로 접속한 후 왼쪽의 설정 목록 중 "관리" 하단의 "블로그"를 클릭하여 블로그 이름과 닉네임, 블로그 설명 등을 변경할 수 있는 페이지로 접속합니다.

여기에서 블로그 이름을 정하고 닉네임, 블로그 설명을 원하는 내용으로 차례대로 변경합니다. 일단 저는 구글 애드센스(Google AdSense)를 승인 받기 위해 전문적인 지식을 공유하는 블로그처럼 보이기 위해 천문학 관련 포스팅을 작성하기로 결정을 했기 때문에 블로그 이름을 "징칠이의 천문학 뽀개기" 라고 짓고 닉네임은 "징칠", 블로그 설명은 "천문학의 세계로 빠져봅시다!!" 라고 간단하게 작성하였습니다. 그리고 로고와 아이콘, 파비콘을 무료로 만들기 위한 홈페이지로 접속합니다.
위의 버튼을 클릭하여 무료 로고 제작 홈페이지에 접속하면 우측 상단의 "SIGNUP" 버튼을 눌러 간단하게 회원 가입을 진행합니다. 회원가입이 끝나면 "LOGIN" 버튼을 눌러 로그인을 하고 가운데의 "GET STARTED"를 클릭하여 로고 만들기를 진행합니다.
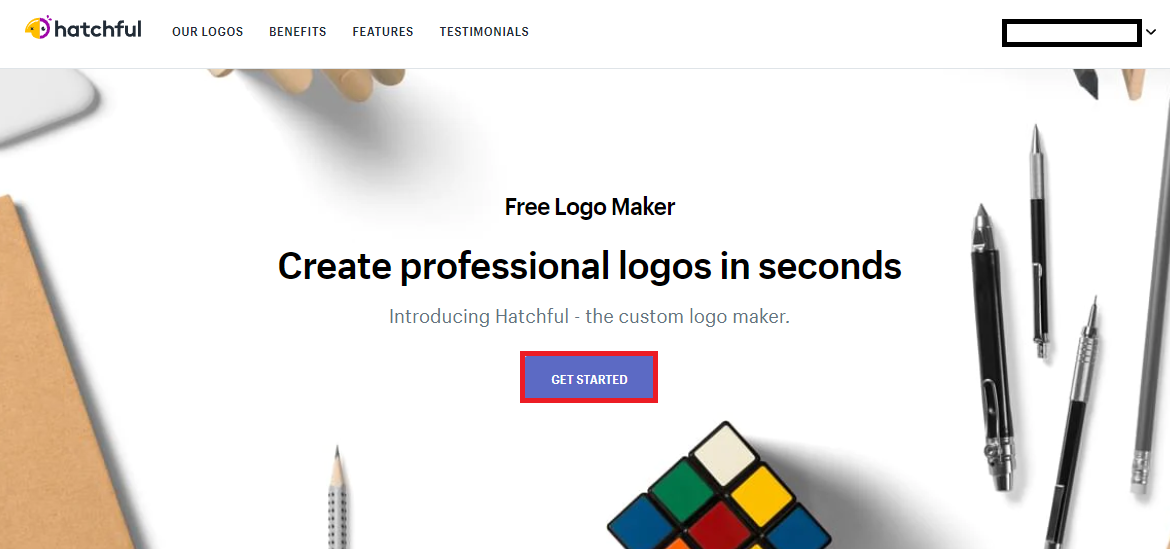
블로그 주제에 맞는 카테고리를 선택한 후 하단의 "NEXT" 버튼을 클릭합니다. 로고는 마음에 들지 않을 경우 다시 만들 수 있기 때문에 맘에 들 때까지 이것 저것 눌러보시는 것도 좋습니다. 저는 천문학이라는 주제가 어떤 카테고리에 속하지 않는다고 생각하여 "None of the Above"를 선택하였습니다.
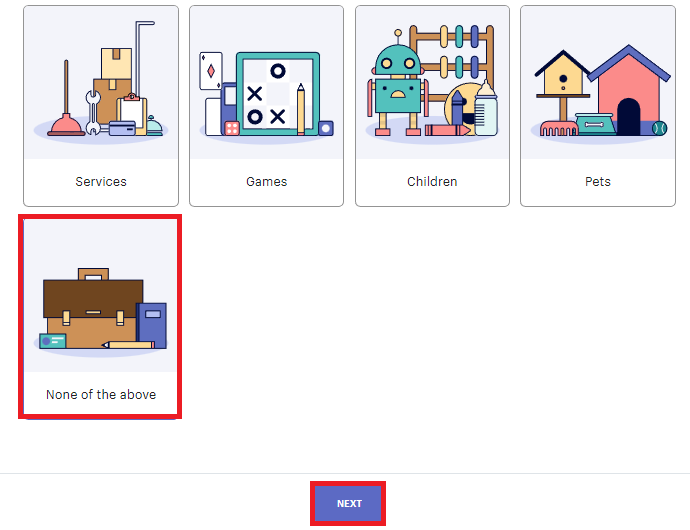
두번째로 어떤 느낌으로 로고를 제작하고 싶은지 비주얼 스타일을 선택하는 페이지 입니다. 이것도 다시 선택할 수 있으니 이것 저것 눌러보고 선택하는 것을 추천드립니다. 저는 천문학이라는 주제가 딱딱할 것이라고 생각하여 "Bold"를 선택하였습니다.
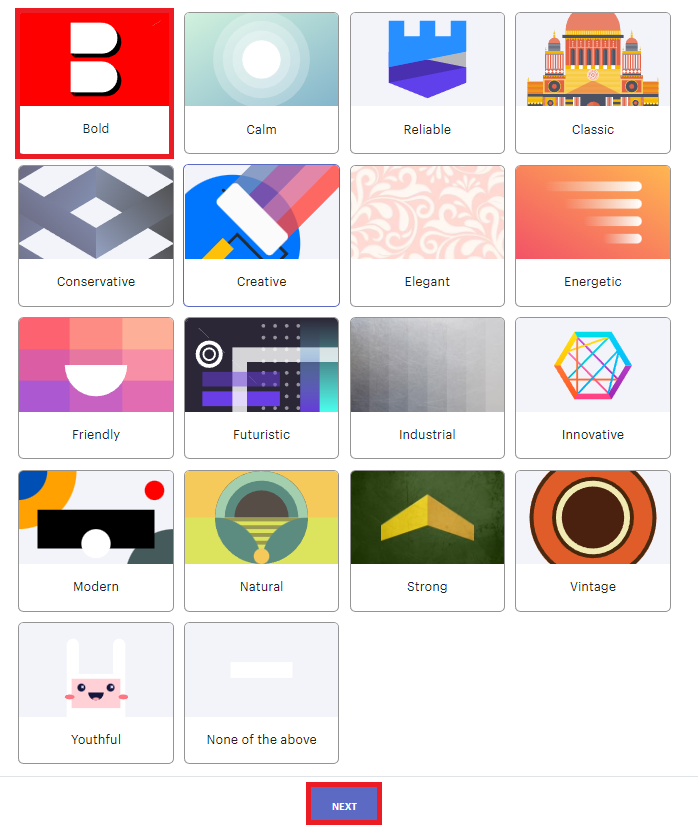
이제 선택사항인데 Business name에는 블로그 이름을 넣어주고 블로그에 슬로건을 넣고 싶으신 경우 Slogon에 내용을 작성한 후 NEXT 버튼을 클릭합니다. 선택사항이므로 하지 않으셔도 상관 없어서 저는 Business name에 블로그 제목을 입력하고 "NEXT" 버튼을 클릭하였습니다.
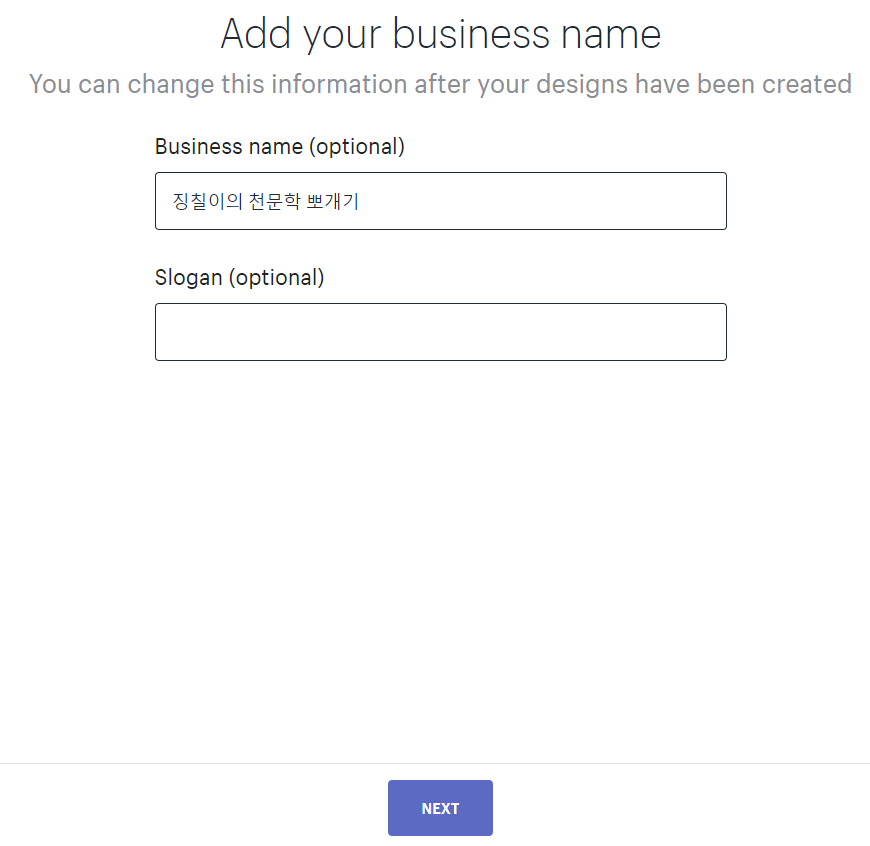
이 다음 단계는 로고를 어디에 사용할 것인가를 확인하는 페이지입니다. 저희는 블로그 용도지만 "Social media"를 클릭한 후 NEXT 버튼을 클릭합니다
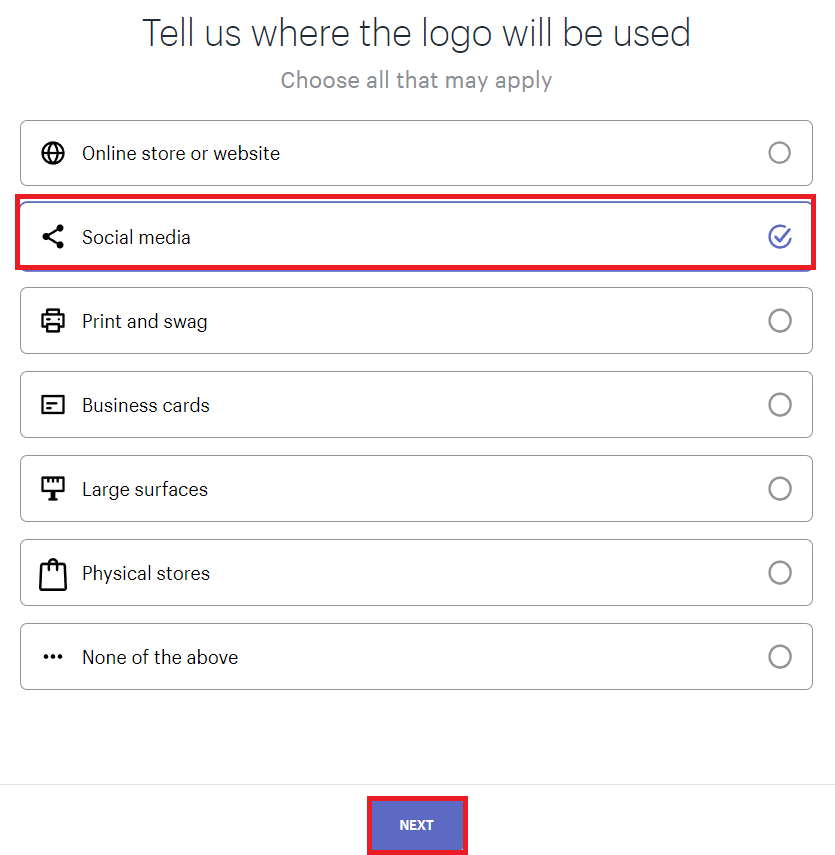
그럼 자동으로 생성된 로고들이 출력되는데요. 여기에서 마음에드는 로고를 하나 선택하고 "Edit Logo" 버튼을 클릭합니다.

글자 폰트나 색깔 중간의 우주복 아이콘, 레이아웃 등을 변경할 수 있는 페이지입니다. 여기에서 변경할 내용이 있으신 경우 변경하시고 "NEXT" 버튼을 클릭합니다.
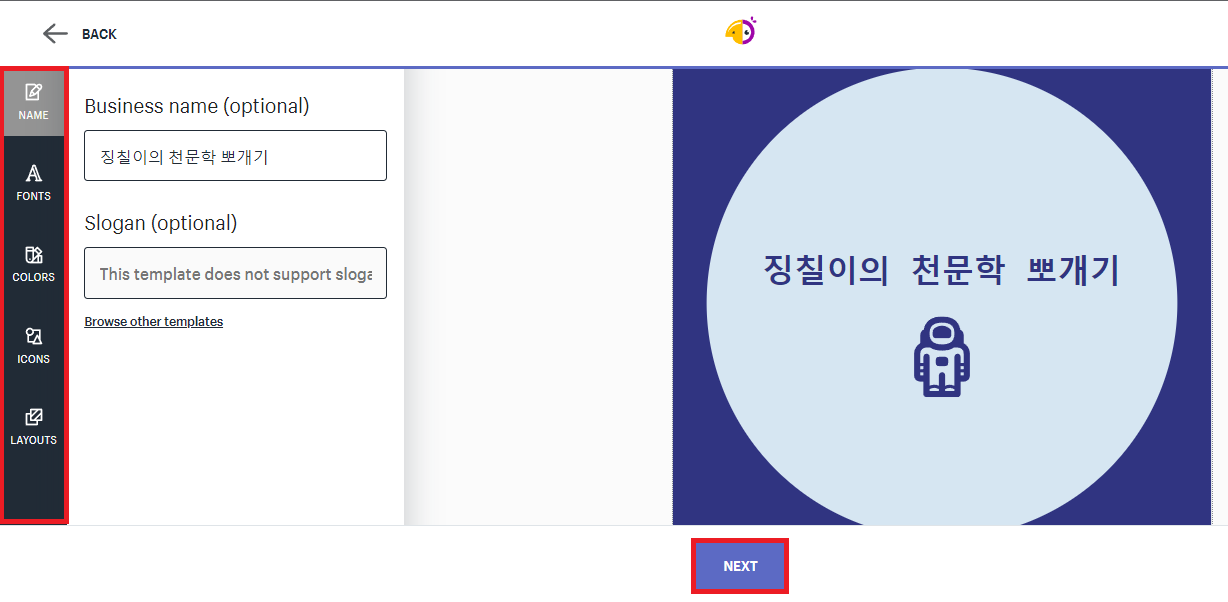
이제 로고를 다 만들었고 "DOWNLOAD" 버튼을 클릭하면 회원 가입 때 입력했던 이메일로 로고 파일이 압축되어 전송됩니다. "DOWNLOAD" 버튼을 클릭하고 메일에 로그인하여 파일을 다운로드 받습니다.
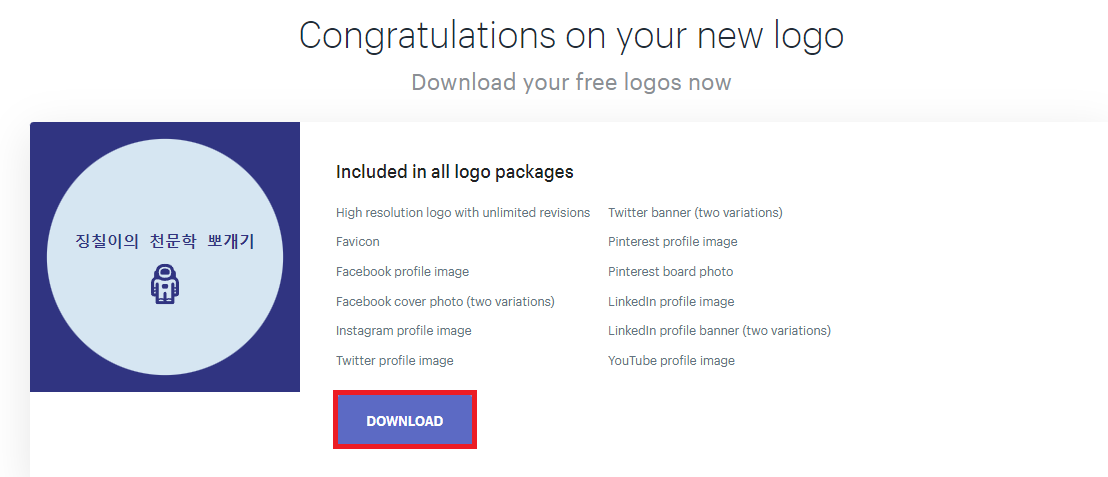
로고를 다운받고 압축을 풀면 다수의 이미지 파일을 확인할 수 있습니다. 압축 파일을 풀어준 후 블로그 설정 페이지에서 로고 부분에 "logo.png"를 업로드해주고, 아이콘 부분에도 동일한 이미지를 업로드 해줍니다.
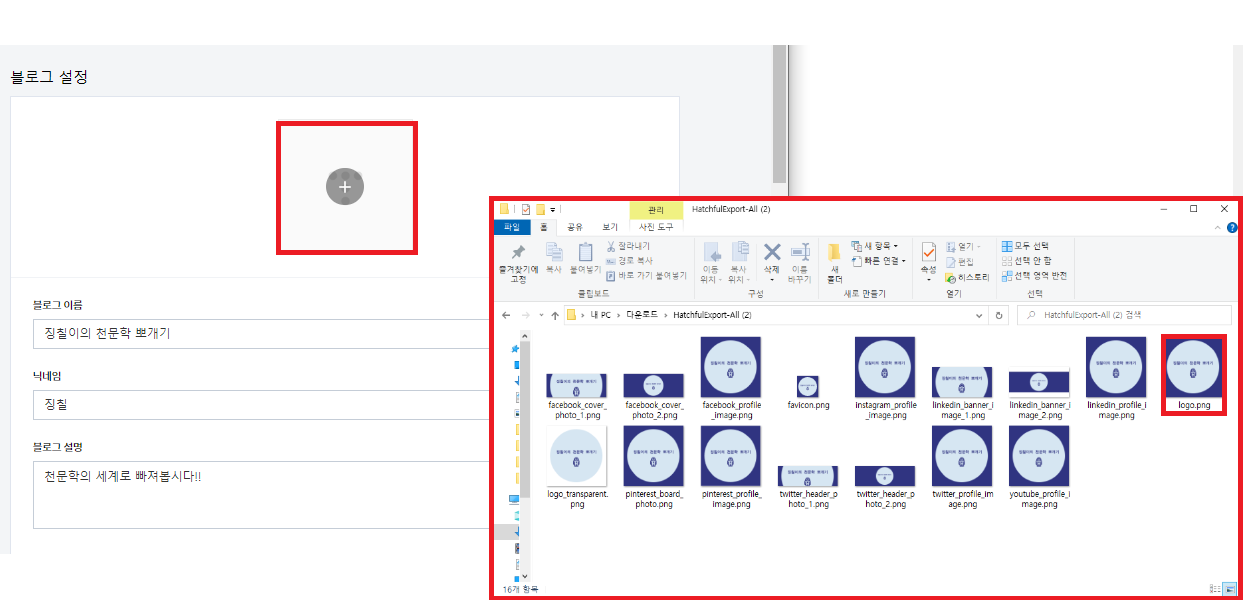
그리고 파비콘을 업로드해주어야 하는데, 파비콘의 확장자는 ico입니다. 하지만 압축파일에는 ico 파일이 존재하지 않습니다. 현재의 파일에서 파비콘을 업로드하려면 파비콘 "불러오기" 버튼을 클릭한 후 확장자를 "모든파일"로 변경한 후 favicon.png 파일을 선택하고 "열기" 버튼을 누르면 업로드 됩니다.
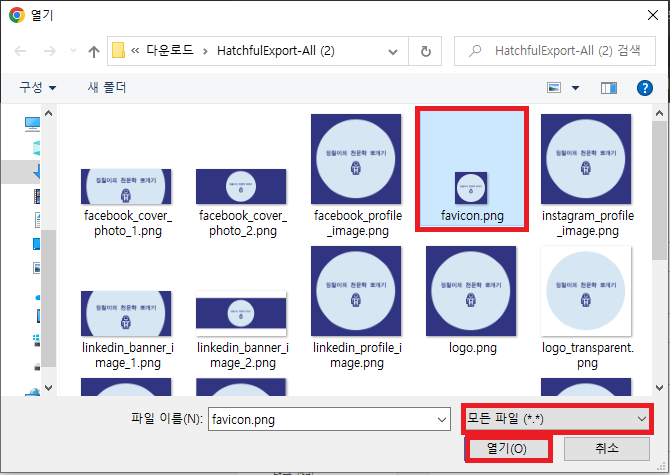
그리고 하단의 "변경사항 저장" 버튼을 누르면 블로그 설명, 로고/아이콘/파비콘이 성공적으로 등록됩니다.
카테고리, 방명록, 플러그인 설정 등 수익형 블로그 운영에 필요한 블로그 설정들이 다수 있는데 생각보다 블로그 설명 부분에 시간이 많이 걸렸네요. 다음 포스팅에서 이어서 티스토리 블로그 세팅_2를 진행해보도록 하겠습니다.
감사합니다!!
'애드센스' 카테고리의 다른 글
| 블로그 저품질??티스토리 블로그 저품질 확인에서 조치방법까지!! (0) | 2022.10.28 |
|---|---|
| 구글 애드센스(Google AdSense) 포스팅 10개로 승인받기 5탄 (0) | 2022.10.11 |
| 구글 애드센스(Google AdSense) 포스팅 10개로 승인받기 4탄 (0) | 2022.10.10 |
| 구글 애드센스(Google AdSense) 포스팅 10개로 승인받기 3탄 (0) | 2022.10.06 |
| 구글 애드센스(Google AdSense) 포스팅 10개로 승인받기 2탄 (0) | 2022.10.04 |
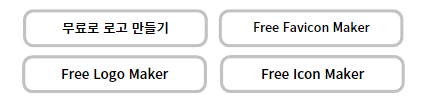




댓글